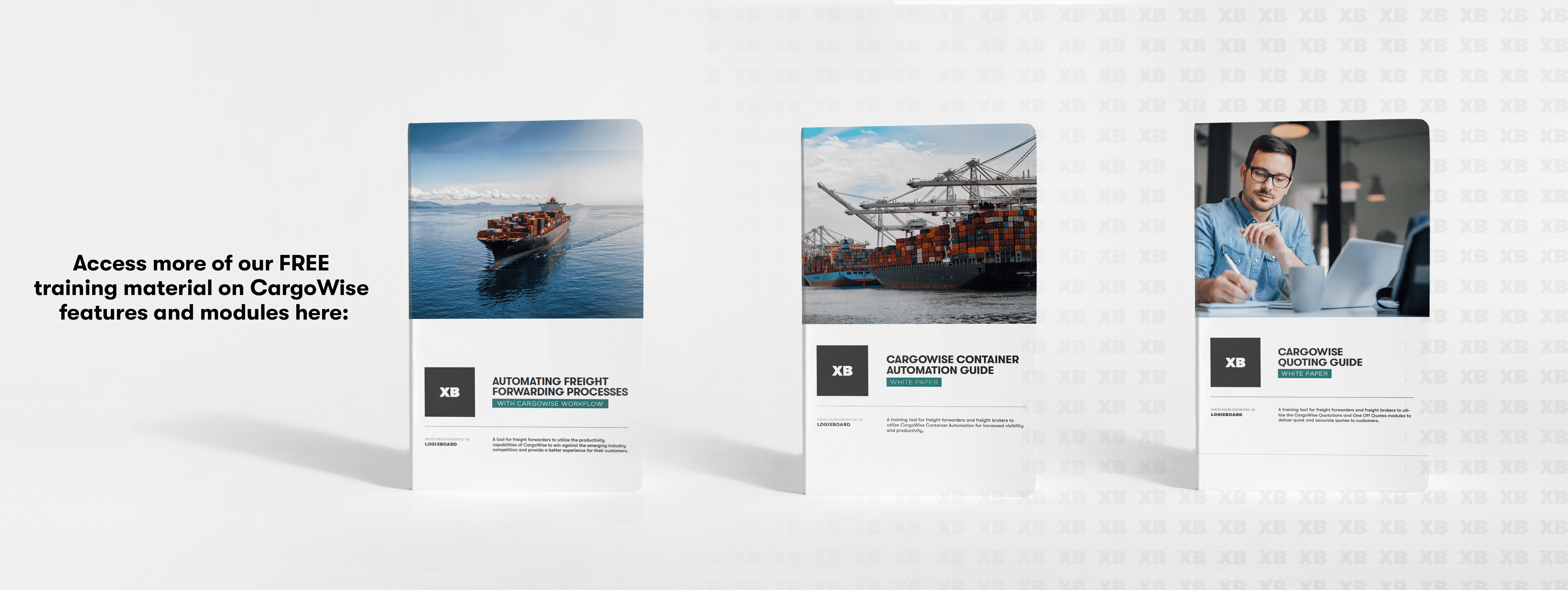In this article
Notifications on CargoWise WebTracker allow everyone involved in order to stay up to date when things change. Setting these up strategically throughout different workflows allows users to add more automation to their communication process for heightened visibility.
CargoWise WebTracker gives users access to share insights and data about shipments, customs declarations, and warehouse receipts with their customers. Customers can also create quotes, bookings, or warehouse purchase orders directly in the module as well. Parties can have access to change/update milestones, upload and print documentation, and run reports on all involved data.
When notifications are set up on WebTracker, specific qualifying events can trigger automatic communications informing the correct team members of your internal operations without manual efforts.
Setting Up CargoWise WebTracker Internal Notifications
When first setting up WebTracker notifications, there are default settings for who is notified based on job types and templates used in your workflow. With two easy steps, staff members (based on their assigned role on the job) are advised when clients make changes in WebTracker.
Step 1: Assign a Staff Member to Receive Notifications
Deciding what staff member will receive notifications for an order, a type of order, or a specific customer is the first step.
From the Maintain module section, select Master Data and then Organization to reach the search filters to search through your existing organizations list. Once you have selected the desired organization, click Edit, and then in the Edit Organization window clock Details.
Under the Staff Assignment tab, a grid for the Organization Staff Member Assignment will allow you to assign a role (e.g. CUS – Customer Service Representative), the initials of the staff member desired, and the department (e.g. ALL – All Services). Select Save & Close to lock in your selection. That way for the next step, you have a member of your organization to select to receive notifications.
Step 2: Set up Web Tracker Notifications
There are options to add notifications under the Customs (Declarations), Forwarding (Booking, Orders, and Shipments), Port Transport (Transport Jobs), Shipping (Bills of Lading and Bookings), and Warehouse (Orders and Receipts) modules under Notification Options.
With Transport Jobs as an example, notifications are set up by selecting Maintain, Systems, Registry, and scrolling through navigation to select Web.
Click on Port Transport, Transport Jobs, and then Notification Options. Make sure that Override Default is marked and then select Notification Option. In the dropdown below that select whether notifications will be sent to notification groups, staff members, or both. In this example, you would select staff groups.
Back in Port Transport item navigation, select Notification Staff Roles and ensure Override Default is marked. Locate the group selected in the previous step (e.g. Customer Service Representation) and make sure Send Notification is marked. After that, you are all good to go!
Learn how to master modules, features, and more with in-depth training material covering CargoWise topics that can help freight forwarders and brokers maximize their productivity.